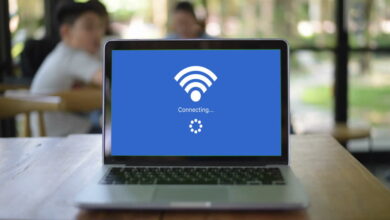How to Turn Off Your Laptop Fan: Effective Methods and Tips

Laptop fans play an essential role in keeping your device cool and preventing it from overheating. However, sometimes you might need to turn off your laptop fan for various reasons such as reducing noise, saving battery life, or performing tasks that require silence.
TAKEAWAY:
While turning off your laptop fan may seem like a good idea to reduce noise and save battery life, it’s important to do so safely and only if you know what you’re doing. Monitoring your laptop’s temperature, keeping it on a flat surface, cleaning the vents, using quality thermal paste, and avoiding blocking the vents are all important steps in turning off your laptop fan without damaging your device.
In this article, we will discuss some effective methods and tips on how to turn off your laptop fan without damaging your device.
How to Turn Off Laptop Fan: The Basics
Before we dive into the different methods of turning off your laptop fan, it’s important to note that you should only attempt to do this if you know what you’re doing. Turning off your laptop fan can cause your device to overheat and damage its internal components.
Here are some basic steps you can follow to turn off your laptop fan:
- Access your laptop’s BIOS settings by pressing the appropriate key during startup (usually F2 or Delete).
- Locate the “Fan Control” or “Fan Settings” option.
- Disable the fan by selecting “Off” or “Disabled” from the options.
It’s important to note that not all laptops have this feature, and the steps to access the BIOS settings may vary depending on your device’s manufacturer and model.
Methods to Turn Off Laptop Fan
-
Use a Third-Party Software
One of the easiest ways to turn off your laptop fan is by using third-party software such as SpeedFan or HWMonitor. These programs allow you to monitor and control your laptop’s fan speed and temperature.
To turn off your laptop fan using SpeedFan, follow these steps:
- Download and install SpeedFan on your laptop.
- Launch the program and go to the “Advanced” tab.
- Locate your laptop’s fan and select “Off” from the options.
Note that not all laptops are compatible with SpeedFan or HWMonitor, so make sure to check the compatibility before downloading.
-
Change Power Settings
Another way to turn off your laptop fan is by changing your device’s power settings. By selecting the “Passive” or “Power Saver” mode, your laptop’s fan will automatically turn off when it’s not needed.
To change your power settings, follow these steps:
- Click on the battery icon on your taskbar.
- Select “Power Options.”
- Choose the “Power Saver” or “Passive” mode.
Keep in mind that changing your power settings can affect your device’s performance and speed.
-
Use a Cooling Pad
Using a cooling pad is an effective way to reduce your laptop’s internal temperature and turn off the fan. A cooling pad is a device that sits under your laptop and has built-in fans that draw heat away from your device.
To use a cooling pad, follow these steps:
- Purchase a cooling pad that is compatible with your laptop’s size and model.
- Place your laptop on the cooling pad.
- Turn on the cooling pad’s fans.
Using a cooling pad not only turns off your laptop fan but also helps to extend your device’s lifespan.
-
Modify the Fan Settings
Modifying your laptop’s fan settings is another way to turn off your fan. This method involves changing the fan speed or temperature thresholds that trigger the fan to turn on.
To modify your fan settings, follow these steps:
- Access your laptop’s BIOS settings by pressing the appropriate key during startup (usually F2 or Delete).
- Locate the “Fan Control” or “Fan Settings” option.
- Modify the fan speed or temperature thresholds according to your preference.
Keep in mind that modifying your fan settings can cause your device to overheat if not done properly.
Tips to Turn Off Laptop Fan Safely
Here are some tips to help you turn off
your laptop fan safely:
-
- Monitor Your Laptop’s Temperature: It’s important to keep an eye on your laptop’s temperature when you turn off the fan. If your device starts to overheat, turn on the fan immediately to prevent any damage.
- Keep Your Laptop on a Flat Surface: Placing your laptop on a flat surface allows for proper ventilation and airflow, reducing the need for your fan to turn on.
- Clean Your Laptop’s Vents: Dust and debris can clog your laptop’s vents, causing your fan to work harder than it needs to. Regularly clean your vents to improve airflow and reduce the need for your fan to turn on.
- Use a Quality Thermal Paste: Applying a high-quality thermal paste to your laptop’s CPU can improve heat transfer and reduce the need for your fan to work harder.
- Don’t Block Your Laptop’s Vents: Avoid placing your laptop on soft surfaces like beds or couches, which can block your device’s vents and cause your fan to work harder.
1. How to fix a noisy laptop CPU fan?
A noisy laptop fan can be caused by various factors such as dust, outdated drivers, or a faulty fan. The first step in fixing a noisy laptop fan is to identify the cause of the problem.
One of the most common causes of a noisy fan is dust and debris buildup inside your laptop’s vents. To fix this issue, you can use a can of compressed air to blow out any dust or debris. You can also try using a soft brush to remove any stubborn dirt.
If the issue persists, you can update your laptop’s drivers to ensure that they are up to date. Outdated drivers can cause your fan to work harder than it needs to, resulting in a noisy fan.
If neither of these solutions works, it may be time to replace your laptop’s fan. You can purchase a replacement fan and install it yourself or take your laptop to a professional technician for assistance.
2. How do I turn off my CPU fan?
Turning off your CPU fan can be done through your laptop’s BIOS settings. However, it’s important to note that turning off your CPU fan can cause your device to overheat and damage its internal components.
To turn off your CPU fan, access your laptop’s BIOS settings by pressing the appropriate key during startup (usually F2 or Delete). Locate the “Fan Control” or “Fan Settings” option, and select “Off” or “Disabled” from the options.
Again, it’s important to only attempt to turn off your CPU fan if you know what you’re doing and are aware of the potential risks.
3. How do I manually turn my laptop fan on?
Manually turning on your laptop fan is not recommended as it can cause your device to overheat and damage its internal components. Your laptop’s fan is designed to turn on automatically when your device reaches a certain temperature threshold.
If your laptop’s fan is not turning on automatically, it could be due to a faulty fan or a software issue. Try cleaning your laptop’s vents to improve airflow or updating your drivers to ensure that they are up to date.
If the issue persists, it’s best to take your laptop to a professional technician for assistance.
4. How do I stop my computer fan from turning on?
Stopping your computer fan from turning on is not recommended as it can cause your device to overheat and damage its internal components. Your computer’s fan is designed to turn on automatically when your device reaches a certain temperature threshold.
If your computer’s fan is turning on more frequently than usual, it could be due to a software issue or outdated drivers. Try updating your drivers to ensure that they are up to date, or running a virus scan to rule out any malware or software issues.
If the issue persists, it’s best to take your computer to a professional technician for assistance.
5. How can I control my laptop fan speed?
Controlling your laptop fan speed can be done through your device’s BIOS settings or through third-party software such as SpeedFan or HWMonitor.
To control your laptop fan speed through your BIOS settings, access the settings by pressing the appropriate key during startup (usually F2 or Delete). Locate the “Fan Control” or “Fan Settings” option, and adjust the fan speed according to your preference.
To control your laptop fan speed through third-party software, download and install software such as SpeedFan or HWMonitor. Launch the program and locate your laptop’s fan, and adjust the fan speed according to your preference.
Keep in mind that not all laptops are compatible with third-party software, so make sure to check the compatibility before downloading.
6. Why is my laptop fan so loud?
There are several reasons why your laptop fan may be loud, including dust buildup, outdated
drivers, or a faulty fan. One of the most common causes of a loud laptop fan is dust and debris buildup inside your laptop’s vents. This can cause your fan to work harder than it needs to, resulting in a loud noise.
Another cause of a loud laptop fan is outdated drivers. Make sure to regularly update your drivers to ensure that they are up to date and functioning properly.
If neither of these solutions works, it could be due to a faulty fan. A faulty fan can cause your device to overheat and damage its internal components. It’s best to take your laptop to a professional technician for assistance in this case.
7. Do laptop fans run all the time?
Laptop fans do not run all the time. Your laptop’s fan is designed to turn on automatically when your device reaches a certain temperature threshold, and turn off when it’s no longer needed.
If you find that your laptop’s fan is turning on more frequently than usual, it could be due to a software issue or outdated drivers. Try updating your drivers to ensure that they are up to date, or running a virus scan to rule out any malware or software issues.
If the issue persists, it’s best to take your laptop to a professional technician for assistance.
8. How do I change my fan control settings?
Changing your fan control settings can be done through your laptop’s BIOS settings. To access your laptop’s BIOS settings, press the appropriate key during startup (usually F2 or Delete).
Locate the “Fan Control” or “Fan Settings” option, and adjust the fan speed or temperature thresholds according to your preference.
Keep in mind that modifying your fan control settings can cause your device to overheat if not done properly, so make sure to do so with caution and only if you know what you’re doing.
9. Can a laptop work without a fan?
While it’s possible for a laptop to work without a fan, it’s not recommended. Your laptop’s fan is designed to prevent your device from overheating and damaging its internal components. Without a fan, your device is more prone to overheating and causing damage.
If you find that your laptop’s fan is loud or running frequently, try cleaning your laptop’s vents to improve airflow or updating your drivers to ensure that they are up to date.
If the issue persists, it’s best to take your laptop to a professional technician for assistance.
10. Why is my laptop fan so loud when idle?
If your laptop fan is loud when idle, it could be due to a software issue or outdated drivers. Make sure to regularly update your drivers to ensure that they are up to date and functioning properly.
It’s also possible that there are background programs running on your device that are causing your fan to work harder than it needs to. Try running a virus scan to rule out any malware or software issues.
If the issue persists, it could be due to a faulty fan. It’s best to take your laptop to a professional technician for assistance in this case.
11. How do I control the fan speed on my laptop Windows 10?
Controlling the fan speed on your Windows 10 laptop can be done through your device’s BIOS settings or through third-party software such as SpeedFan or HWMonitor.
To control your laptop fan speed through your BIOS settings, access the settings by pressing the appropriate key during startup (usually F2 or Delete). Locate the “Fan Control” or “Fan Settings” option, and adjust the fan speed according to your preference.
To control your laptop fan speed through third-party software, download and install software such as SpeedFan or HWMonitor. Launch the program and locate your laptop’s fan, and adjust the fan speed according to your preference.
Keep in mind that not all laptops are compatible with
third-party software, so make sure to check the compatibility before downloading.
It’s also important to note that modifying your fan speed can cause your device to overheat if not done properly. Make sure to do so with caution and only if you know what you’re doing. It’s best to monitor your laptop’s temperature while adjusting the fan speed to ensure that your device doesn’t overheat and get damaged.
Conclusion
Turning off your laptop fan can be a useful tool for reducing noise and saving battery life. However, it’s important to take the necessary precautions to ensure that you don’t damage your device. By monitoring your laptop’s temperature, keeping it on a flat surface, cleaning the vents, using quality thermal paste, and avoiding blocking the vents, you can safely turn off your laptop fan.
It’s also important to remember that if you’re not comfortable turning off your laptop fan or aren’t sure what you’re doing, it’s best to seek the help of a professional technician. Overall, turning off your laptop fan can be a great way to reduce noise and save battery life, but it’s important to do so safely and with caution.